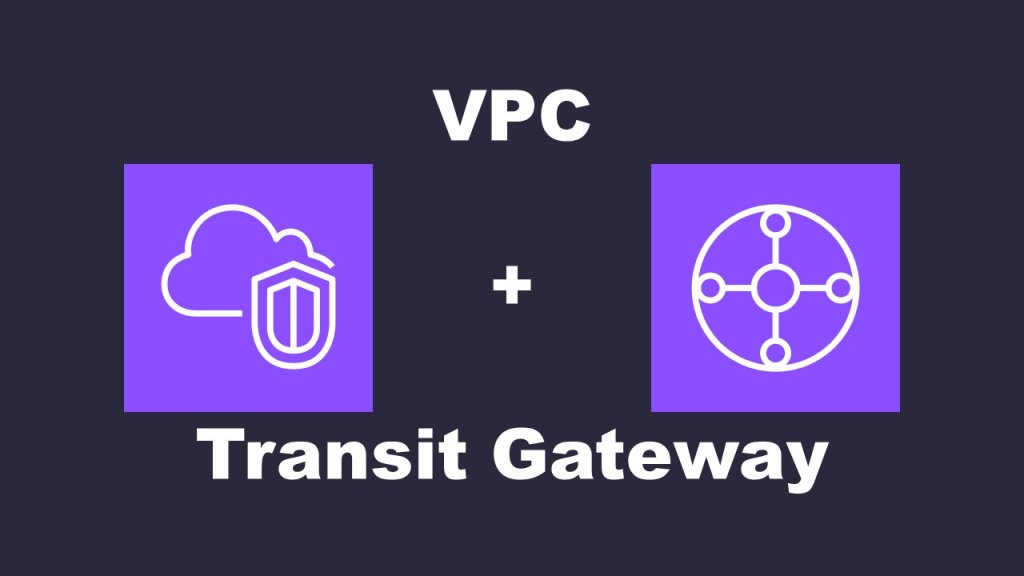Cách kết nối VPC bằng Transit Gateway
Lời mở đầu
Transit Gateway là một công cụ quan trọng để quản lý hiệu quả việc định tuyến và bảo mật lưu lượng mạng trong môi trường mạng lớn. Dễ dàng thiết lập giao tiếp giữa các VPC và giữa các VPC và mạng tại chỗ để tổng hợp lưu lượng truy cập và quản lý tập trung các chính sách bảo mật .
Trong bài viết này, chúng tôi sẽ giải thích chi tiết cách kết nối VPC bằng Transit Gateway
Cách tạo Transit Gateway
(1)Tạo Transit Gateway
Chọn “VPC” từ dịch vụ Bảng điều khiển quản lý AWS, nhấp vào “Transit Gateway” từ bảng thông tin VPC, sau đó nhấp vào “Tạo Transit Gateway” để di chuyển đến màn hình tạo Transit Gateway.
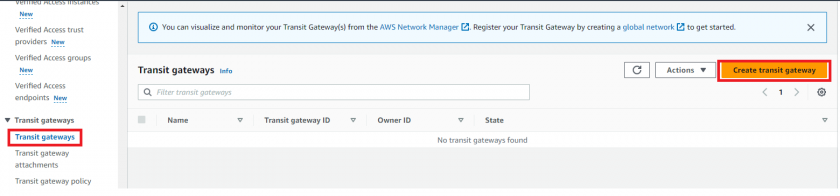
Đặt tên tùy chọn cho thẻ 「Name tag」,Và cài đặt VPN phù hợp với môi trường máy tính của bạn.Không thể sử dụng tự động thiết lập association và propagation nên hãy bỏ chọn nó. Sau khi chọn xong hãy click vào phím 「Create Transit Gateway」 ở góc phải bên dưới màn hình.
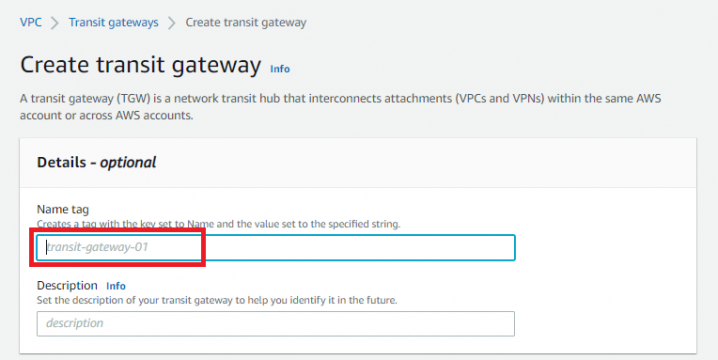
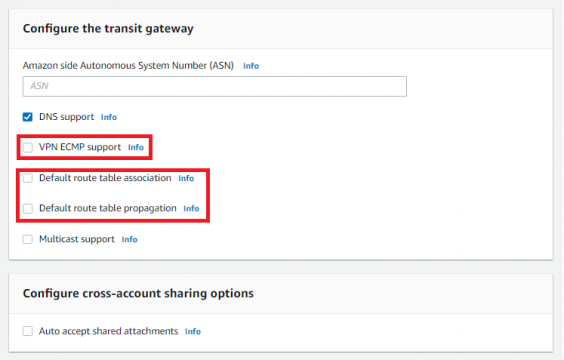
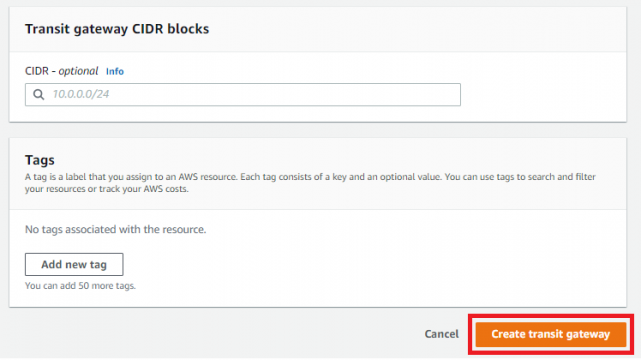
Nếu 「State」 chuyển thành 「avaliable」 thì xin chúc mừng bạn ,bạn đã tạo xong một transit gateway rồi ạ.
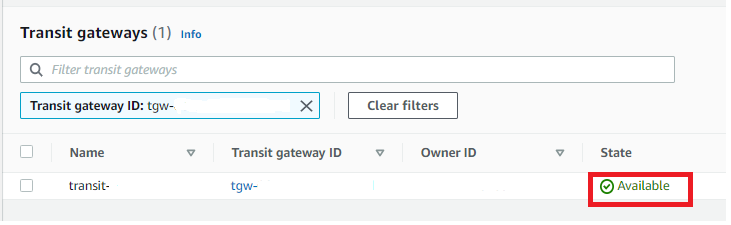
(2) Tạo bảng Route Transit gateway
Nhấp vào “Transit Gateway Route Table” từ bảng thông tin VPC, sau đó nhấp vào “Create Transit Gateway Route Table” để di chuyển đến màn hình tạo Transit Gateway Route Table.
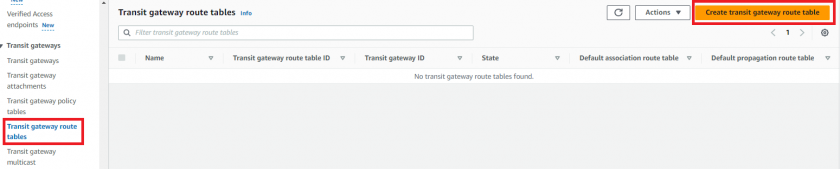
Đặt tên cho Name tag tùy chọn và chọn Transit Gateway ID là Transit gateway đã được tạo ở bước (1). Sau khi chọn, nhấp vào “Create Transit Gateway Route Table” ở góc dưới bên phải.
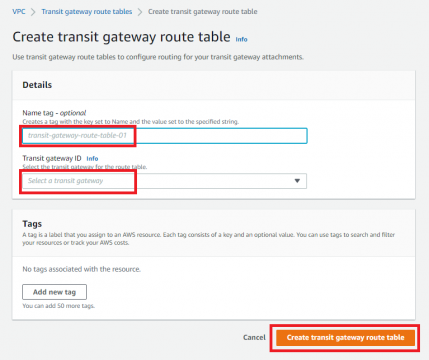
(3) Tạo ra đường dẫn kết nối từ VPC đến Transit Gateway
Nhấp vào “Transit Gateway attachments” từ bảng thông tin VPC, sau đó nhấp vào “Create Transit Gateway Attachment” để di chuyển đến màn hình tạo Transit Gateway Attachment.
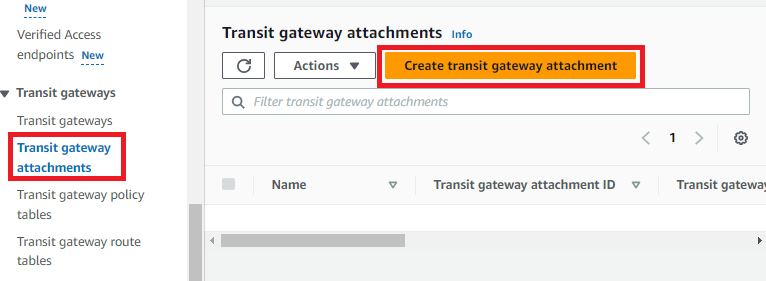
Ở mục chọn 「Transit Gateway ID」 hãy chọn Transit Gateway đã được tạo ở bước 1. Ở mục 「Attachment Type」 thì chọn VPC.Đặt tên tùy chọn cho 「Name tag」.Chọn VPC1 và Vùng sẵn sàng thích hợp và chọn bất kỳ mạng con nào cho mỗi vùng. Sau khi chọn tất cả chúng, hãy nhấp vào “Create Attachment” ở dưới cùng bên phải.
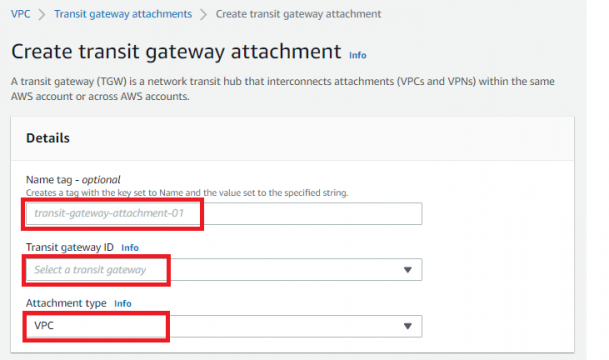
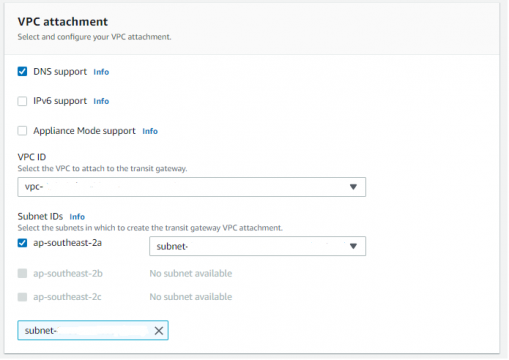
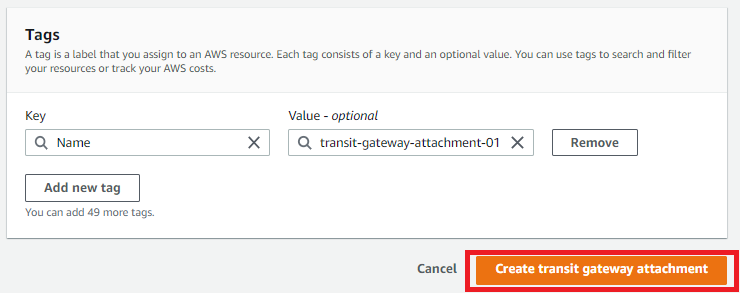
Hãy kiểm tra xem 「State」 đã chuyển thành 「avaliable」 thì bạn đã hoàn thành bước

(4) Tạo association
Từ bảng thông tin VPC, nhấp vào “Transit Gateway Route Table” và chọn bảng tuyến TransitGateway được tạo ở bước (2). Từ bảng chọn “Associations” hãy click vào “Create association”.
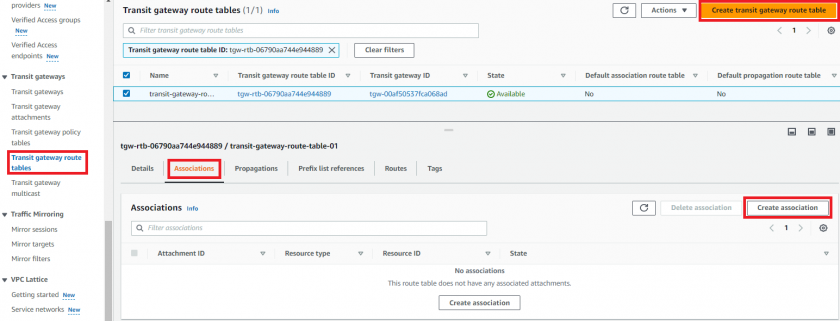
Ở phần VPC1 hãy chọn attachment sau đó click vào 「Create association」
Làm giống các bước trên cho phần VPC2 association
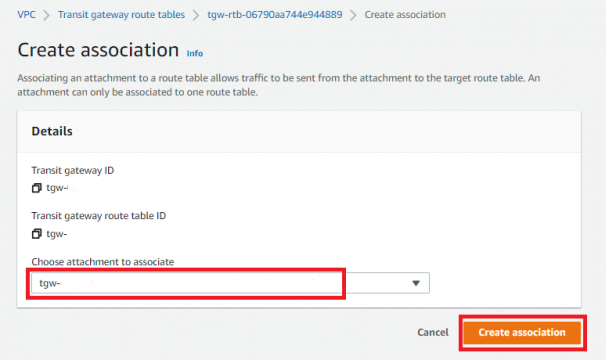
Nếu mục “state” đổi thành “associated” thì bạn đã hoàn thành phần này .
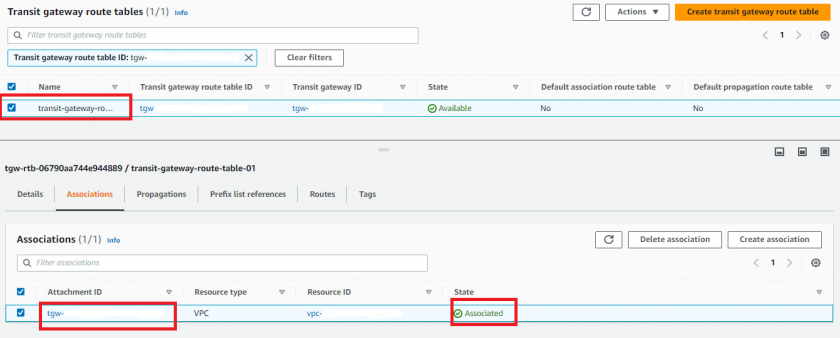
(5) Tạo propagation
Từ bảng thông tin VPC, nhấp vào “Transit Gateway Route Table” và chọn bảng TransitGateway được tạo ở bước (2). Trong phần 「Propagations」 hãy click vào 「Create propagation」
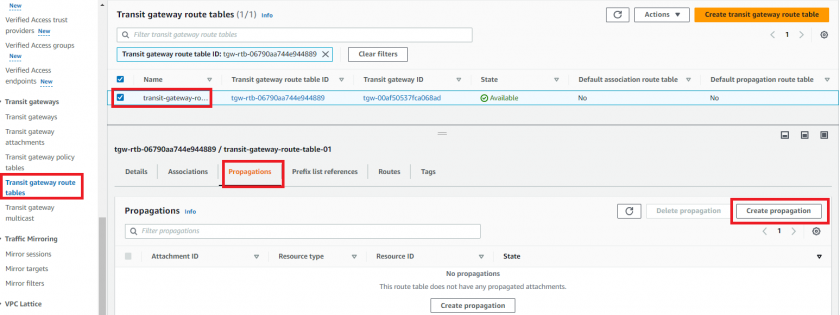
Chọn VPC1 attachment và click vào 「Create propagation」
Làm tương tự đối với VPC2 propagation
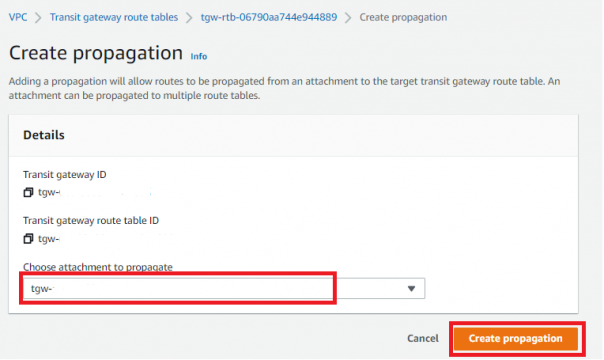
Hãy kiểm tra xem cả 2 đều đã chuyển từ 「State」 qua 「enabled」 hay chưa
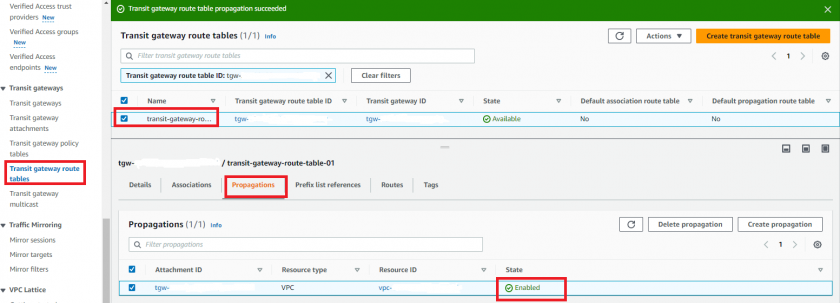
(6) Thêm Route
Nhấp vào “Route Table” từ VPC dashboard và chọn VPC1. Từ phần 「route」 hãy click vào 「route edit」
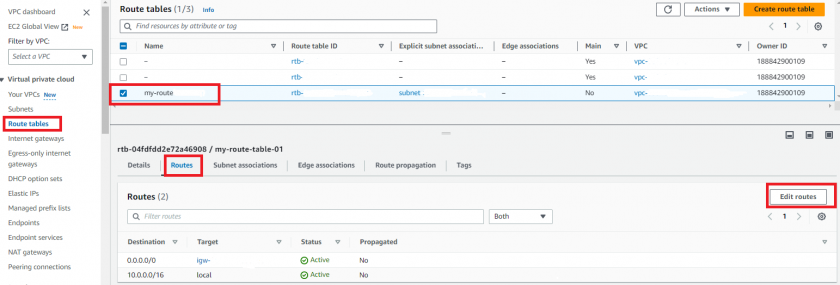
Hãy nhập VPC2 Cidr và chọn vào Transit Gateway đã được tạo ở bước 1 . Sau khi chọn xong click vào nút lưu ở góc dưới bên phải.
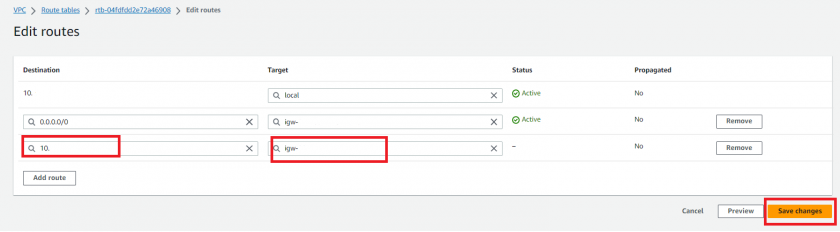
Hãy chọn một Route table tùy chọn cho VPC2. Trong phần Route chọn mục chỉnh sửa Route
Hãy nhập VPC1 Cidr,sau đó chọn vào Transit Gateway đã tạo ở bước 1. Sau khi chọn xong click vào lưu ở góc dưới bên phải màn hình
Đến đây thì các bạn đã hoàn thành
Lời kết
Trong bài viết này, mình đã giải thích chi tiết cách sử dụng Transit Gateway để kết nối VPC. Bằng cách sử dụng Transit Gateway, bạn có thể kết nối hiệu quả nhiều VPC và mạng tại chỗ để tạo ra một môi trường mạng linh hoạt và có thể mở rộng.
Vui lòng sử dụng Transit Gateway trong môi trường mạng của riêng bạn để đạt được kết nối mạng hiệu quả.